1. Download JDK
JDK (Java Development Kit – Bộ công cụ cho người phát triển ứng dụng bằng ngôn ngữ lập trình Java) là một tập hợp những công cụ phần mềm được phát triển bởi Sun Microsystems dành cho các nhà phát triển phần mềm, dùng để viết những applet Java hay những ứng dụng Java – bộ công cụ này được phát hành miễn phí gồm có trình biên dịch, trình thông dịch, trình giúp sửa lỗi.
- Bước 1: Truy cập vào trang chủ của Oracle để tải về phiên bản JDK phù hợp cho máy tính https://www.oracle.com/java/technologies/javase-downloads.html

- Bước 2: Lựa chọn phiên bản JDK mới nhất theo như khuyến cáo của nhà phát hành Oracle, chú ý kiến trúc hệ điều hành đang sử dụng (32-bit hoặc 64-bit) để tải về bản JDK phù hợp với máy tính.

- Bước 3: Kết quả download.

2. Cài đặt Java
- Bước 1: Chạy tệp JDK đã tải về
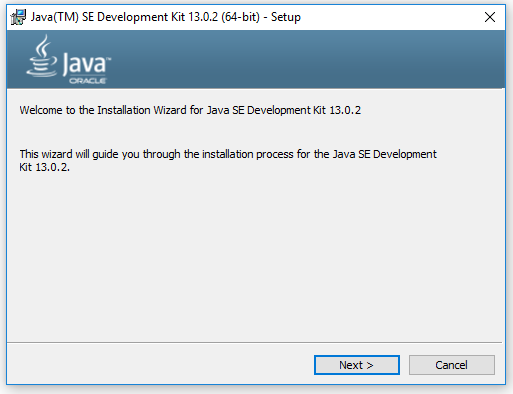
- Bước 2: Nhập vào thư mục mà JDK sẽ được cài đặt
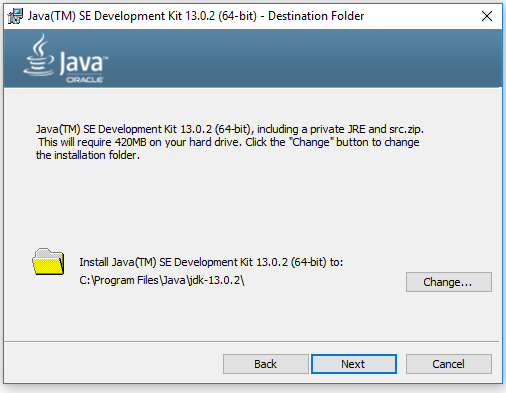
- Bước 3: Java đã được cài đặt thành công
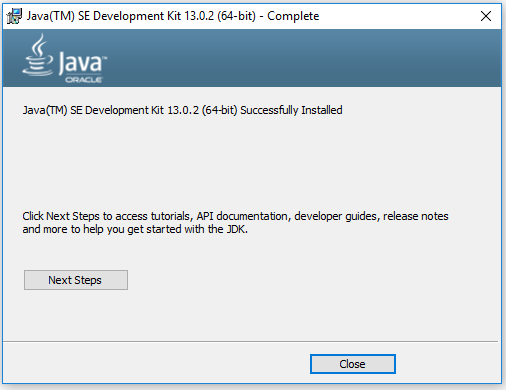
3. Tạo biến môi trường JAVA_HOME
Biến môi trường Java giúp ta chạy lệnh java, javac trên cửa sổ dòng lệnh. Giúp các phần mềm khác như tomcat, maven,… có thể nhận biết được Java.
- Bước 1: Mở Computer hoặc click chuột phải vào biểu tượng computer và chọn Properties.
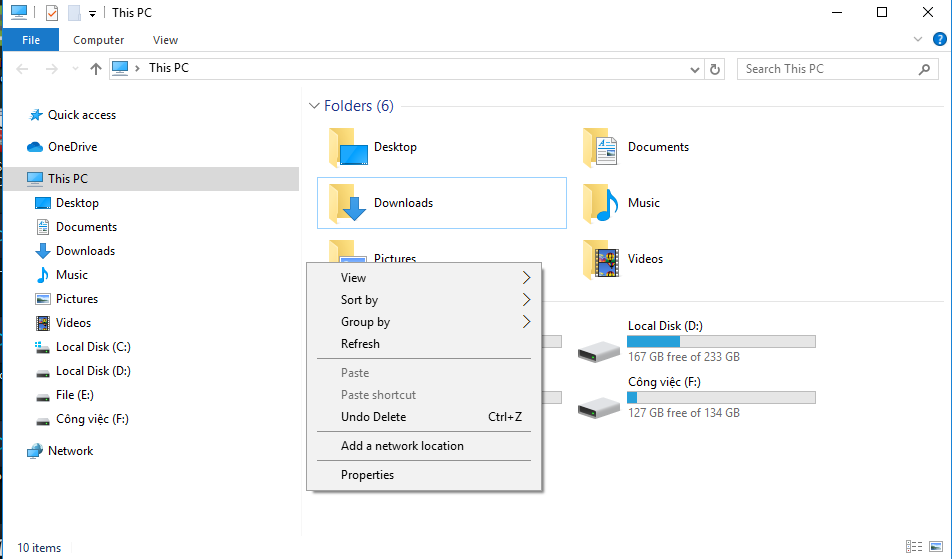
- Bước 2: Chọn Advanced system setting
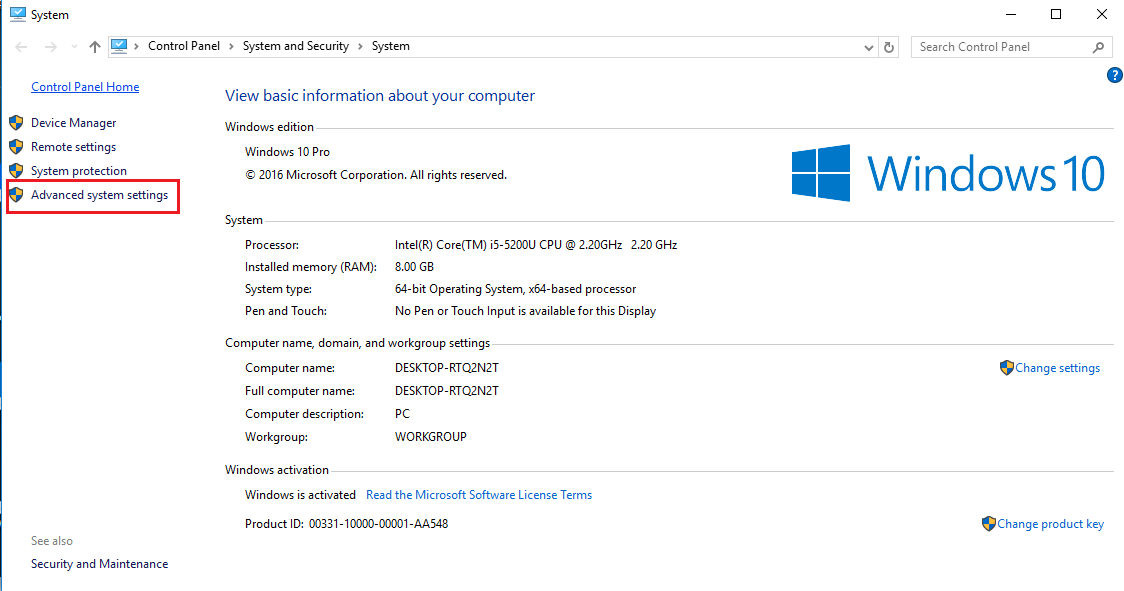
- Bước 3: Chọn tab Advanced và click vào Environment Variables
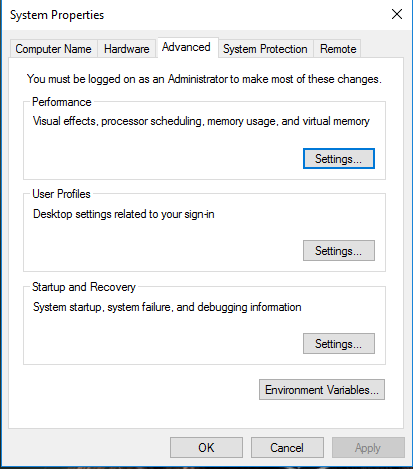
- Bước 4: Phần System variable, tạo biến JAVA_HOME bằng cách:
– Click New
– Nhập Variable name là JAVA_HOME và Variable value là folder bạn đã cài Java ở trên
– Click OK
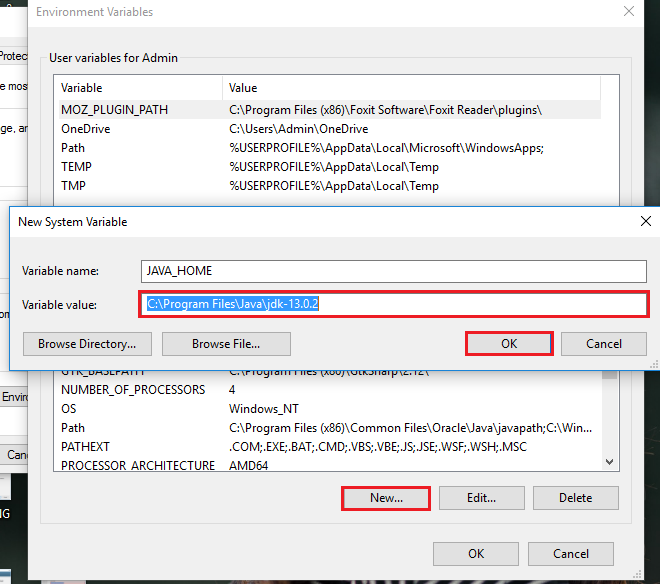
- Bước 5: Thêm biến JAVA_HOME vừa tạo ở trên vào Path:
Click vào Path, click vào New và thêm dòng %JAVA_HOME%\bin sau đó click OK.
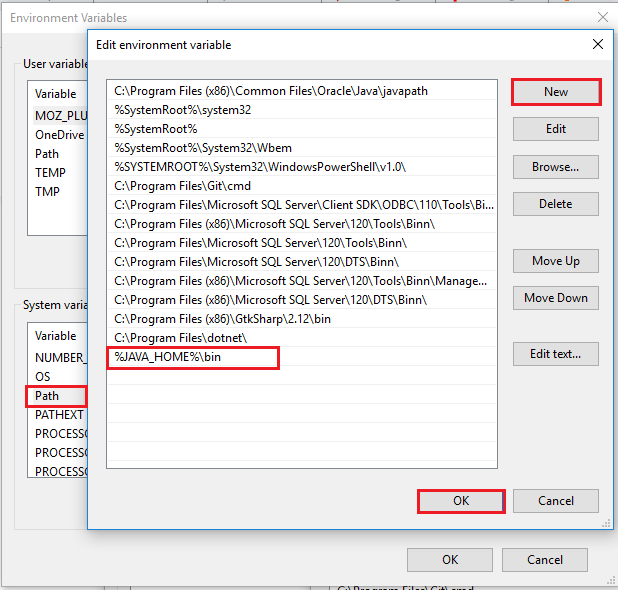
- Bước 6: Sau khi cấu hình xong biến môi trường cho Java, ta thực hiện kiểm tra version của Java, Javac:
– Mở của sổ cmd bằng cách ấn tổ hợp phím ‘window’ + ‘R’ -> nhập ‘cmd’ và ấn Enter.
– Gõ ‘java -version’ để kiểm tra version java.
– Gõ ‘javac -version’ để kiểm tra version javac.
